连接到iDRAC Web界面
要开始,请使用定义的 IP 地址和管理员凭据连接到 iDRAC Web 界面。
虚拟磁盘创建:
- 在 iDRAC Web 界面中,转至 配置 ,然后单击 存储配置 。

图 1:存储配置
存储配置 选项卡不再可用于 iDRAC 固件版本 5.10.00.00 及更高版本,请使用 存储 菜单执行配置操作。
转至 Storage ,然后单击 Physical Disks 。
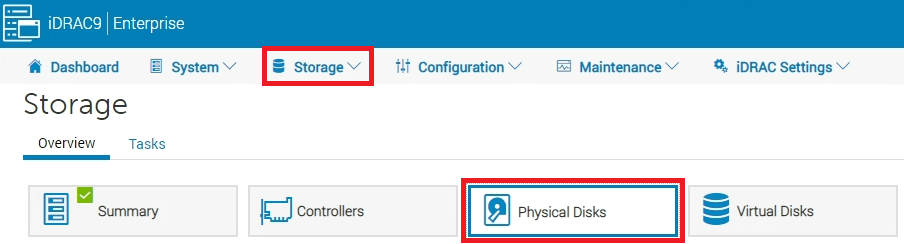
图 2:物理磁盘
- 从 控制器 下拉菜单中选择要为其创建虚拟磁盘的 RAID 控制器(仅适用于 5.10.00.00 之前的版本)。
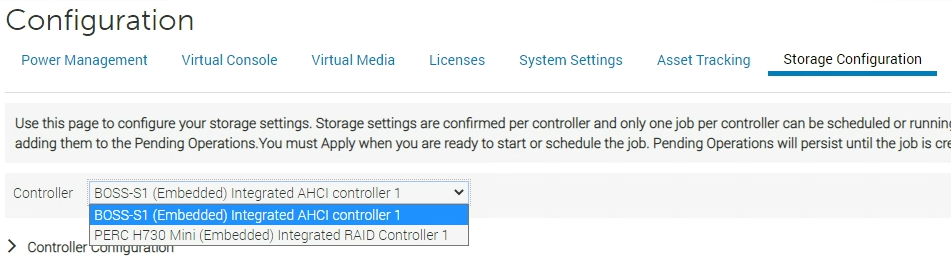
图 3:选择 RAID 控制器
- 检查物理磁 盘配置部分中是否列出了可用磁盘。

图 4:5.10.00.00 之前的物理磁盘配置

图 5:5.10.00.00 和更高版本的物理磁盘选择
- 打开 Virtual Disk Configuration (虚拟磁盘配置)菜单,然后单击 Create Virtual Disk (创建虚拟磁盘)按钮。

图 6:在 5.10.00.00 之前创建虚拟磁盘按钮
仅对于版本 5.10.00.00 及更高版本,单击 物理 磁盘 菜单中的 创建虚拟磁盘 按钮。

图 7:5.10.00.00 和更高版本 创建虚拟磁盘 按钮
- 此时将显示创建者向导以配置 虚拟磁盘属性。
在 容量 字段中,输入虚拟磁盘的大小。此时将显示最大大小,随后在选中磁盘时会进行更新。准备就绪时,单击 Add to Pending Operations 。
您可以在磁盘名称中使用字母数字字符、空格、连字符和下划线。如果输入其他任何特殊字符,在创建虚拟磁盘时,这些特殊字符都会被删除。

图 8:在 5.10.00.00 之前创建虚拟磁盘属性
仅对于版本 5.10.00.00 及更高版本,如果有多个控制器,请选择要添加的磁盘所在的 控制器 。选择要与 Next 一起添加的物理磁盘,然后完成四个步骤。

图 9:5.10.00.00 和更高版本 创建虚拟磁盘属性
- 消息“RAC0685:此时将显示已为此创建虚拟磁盘操作创建挂起操作“,以 确认 任务创建。
- 要执行此创建任务,请转至页面底部,然后选择 立即应用 。如有必要,可计划此任务。

图 10:5.10.00.00 之前的 立即应用 按钮

图 11:5.10.00.00 和更高版本 立即应用 按钮
- RAID 配置任务将启动。可以通过选择“Maintenance”菜单,然后单击“Job Queue”来监视状态。
- 任务完成后,将通过选择“ Storage ”菜单,然后单击“Virtual Disks”来列出虚拟磁盘。

图 12:存储虚拟磁盘
虚拟磁盘现已可供使用,并且必须由您的操作系统进行格式化。
对于具有 iDRAC6、iDRAC7 和 iDRAC8 的较旧旧系统,此选项不可用。在 RAID BIOS 中或使用 Dell Open Manage Server Administrator 创建虚拟磁盘。




发表评论